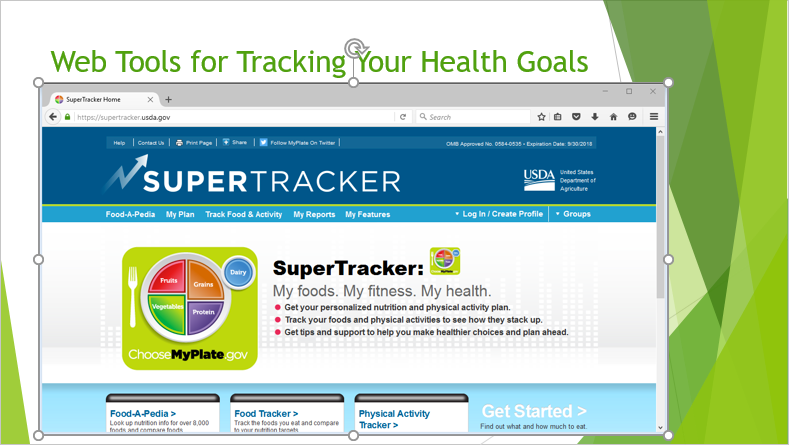افزودن تصویر (Inserting Pictures) در پاور پوینت ۲۰۱۶

در این آموزش ( آموزش پاورپوینت بخش ۱۳:درج تصاویر ) با ما همراه باشید.
افزودن تصاویر باعث می شود تا ارائه شما جالبتر و جذابتر گردد. شما می توانید تصویری را از روی یک فایل موجود در کامپیوترتان به پاور پوینت اضافه کنید.
همچنین پاور پوینت به شما این امکان را نیز می دهد تا تصاویر را به صورت آنلاین بیابید و به ارائه خود اضافه کنید.
اگر می خواهید مثالهای ارائه شده را دقیقا مانند آموزش اجرا کنید فایل پاور پوینت زیر را که مربوط به مثالهای همین درس می باشد دانلود کنید.
روش افزودن یک تصویر از روی یک فایل
➊ تب Insert را انتخاب کنید، سپس در گروه Images بر روی دستور Pictures کلیک کنید.
➋ یک کادر محاوره ای نمایان می شود. فایل خود را از روی کامپیوترتان انتخاب کنید و سپس بر روی دکمه Insert کلیک کنید.
➌ تصویر مربوطه در اسلاید جاری نمایان می شود.
شما می توانستید با کلیک بر روی دستور Pictures که در متغیر (placeholder) قرار دارد نیز تصویر را اضافه کنید.
افزودن تصاویر آنلاین
اگر تصویر مورد نظرتان را در کامپیوترتان ندارید، شما می توانید به صورت آنلاین یک تصویر را بیابید و آنرا به ارائه خود اضافه نمایید. نرم افزار پاور پوینت برای یافتن تصاویر آنلاین دو گزینه در اختیار شما قرار می دهد.
- OneDrive : شما می توانید تصویری را که قبلا در OneDrive ذخیره کرده اید را به ارائه خود اضافه کنید. همچنین می توانید از حسابهای دیگر متصل به حساب مایکروسافت خود، مانند Facebook یا Flickr نیز استفاده نمایید.
- Bing Image Search : شما می توانید با استفاده از این گزینه توسط موتور جستجوی مایکروسافت که بینگ نام دارد، تصاویر مورد نظرتان را بیابید و به ارائه خود اضافه نمایید. به صورت پیش فرض موتور جستجوی بینگ تصاویری را که تحت لایسنس Creative Commons می باشند را به شما نمایش می دهد، لایسنس Creative Commons به این معنا می باشد که می توانید از این تصاویر در پروژه خود استفاده نمایید. اگر چه بهتر است تا وارد وب سایت ارائه دهنده آن تصویر شوید تا اگر محدودیت هایی را در استفاده از آن تصویر گذاشته باشند، از آن محدودیت ها مطلع گردید.
روش افزودن یک تصویر آنلاین (online picture)
➊ تب Insert را انتخاب کنید، سپس بر روی دستور Online Pictures کلیک کنید.
➋ کادر محاوره ای Insert Pictures نمایان می شود.
➌ یکی از گزینه های Bing Image Search یا OneDrive را انتخاب کنید. در این مثال ما گزینه Bing Image Search را انتخاب می کنیم.
➍ موضوعی را در کادر جستجو وارد کنید و سپس دکمه Enter را بفشارید. نتایج جستجوی شما در کادر محاوره ای نمایان می شود.
➎ تصویر مورد نظرتان را انتخاب کرده و سپس بر روی دکمه Insert کلیک کنید.
آموزش پاورپوینت بخش ۱۳:درج تصاویر در ادامه:
➏ تصویر انتخاب شده در اسلاید جاری نمایان می شود.
شما این امکان را نیز داشتید تا با کلیک بر روی دستور Online Pictures که در متغیر (placeholder) قرار دارد این کار را انجام بدهید.
وقتی که تصویر، ویدئو، و یا موزیکی را به پروژه خود اضافه می کنید، خیلی مهم است که اول مطمئن شوید که آیا بصورت قانونی اجازه استفاده از آن فایل را دارید یا نه. اکثر چیزهایی که شما به صورت آنلاین خریداری و یا دانلود می کنید توسط قانون copyrigh تحت حمایت قرار دارند، که به این معنا می باشد که ممکن است شما اجازه استفاده از آنها در پروژه خود را نداشته باشید.
جابجایی و تغییر اندازه دادن تصاویر
وقتی تصویری را اضافه کردید، ممکن است بخواهید محل آن را در اسلاید خود تغییر بدهید و یا اندازه آن را تغییر بدهید. پاور پوینت سازماندهی کردن تصاویر را برای شما آسان کرده است.
روش انتخاب یک تصویر
قبل از ویرایش تصاویر لازم است تا آنها را انتخاب کنید.
- به سادگی بر روی تصویر کلیک کنید تا انتخاب گردد. یک خط توپر در اطراف تصویر انتخاب شده، نمایان می شود.
روش تغییر اندازه دادن یک تصویر
- بر روی دستگیره های تغییر سایز که در حاشیه های تصویر انتخاب شده قرار دارد، کلیک کرده و آنها را بکشید تا تصویر به اندازه دلخواه شما در بیاید.
هنگامیکه با دستگیره های تغییر اندازه موجود در گوشه های تصویر، اندازه تصویر را تغییر می دهید، نسبت ابعاد تصویر اصلی حفظ می گردد. اگر از دستگیره های تغییر اندازه موجود در پهلوهای تصویر استفاده کنید، نسبت ابعاد تصویر اصلی به هم می ریزد.
روش چرخاندن تصویر
- بر روی فلش rotate که در بالای تصویر قرار دارد، کلیک کنید و آن را به سمت چپ یا راست بکشید، تصویر شما خواهد چرخید.
اگر در هنگام چرخاندن تصویر دکمه Shift را پایین نگهدارید در هر بار چرخش، ۱۵ درجه چرخش اتفاق خواهد افتاد.
آموزش پاورپوینت بخش ۱۳:درج تصاویر
روش جابجایی یک تصویر
روش حذف یک تصویر
- تصویری را که قصد حذف کردن آن را دارید انتخاب کنید و سپس دکمه Backspace یا Delete در صفحه کلید را بفشارید.
در تب Format گزینه های بیشتری برای قالب بندی تصویر موجود می باشد. در مورد این گزینه ها در آموزش دیگری، در ادامه همین دوره آموزشی جزئیات بیشتری را مطرح خواهیم نمود.
روش افزودن اسکرین شات (screenshots)
اسکرین شات (screenshots) عکس های فوری می باشند که از صفحه کامپیوتر شما گرفته شده اند. شما می توانید تقریبا از هر برنامه ای، وبسایتی، یا هر پنجره بازی، اسکرین شات بگیرید. نرم افزار پاور پوینت امکان تهیه اسکرین شات از کل صفحه دسکتاپ و یا بخشی از صفحه را به شما می دهد. سپس می توانید از این اسکرین شات ها بعنوان بخشی از ارائه خود استفاده نمایید.
روش افزودن اسکرین شات (screenshots) از یک پنجره
➊ تب Insert را انتخاب کنید، سپس بر روی دستور Screenshot که در گروه Images قرار دارد، کلیک کنید.
➋ پنجره هایی که امکان تهیه اسکرین شات از آنها را دارید در لیست ظاهر می شوند. پنجره مورد نظرتان را از لیست انتخاب کنید.
➌ اسکرین شات مربوطه در اسلاید جاری نمایان می شود.
روش افزودن تکه ای از صفحه (screen clipping)
➊ تب Insert را انتخاب کنید. بر روی دستور Screenshot کلیک کنید و سپس گزینه Screen Clipping را انتخاب کنید.
➋ یک نمایش از سایر برنامه های باز در ویندوز نمایان می شود. با روش کشیدن و رها کردن ماوس محدوده ای را در صفحه ترسیم کنید.
➌ تکه تصویر بریده شده در اسلاید جاری شما نمایان می شود.
تیم مدرسان کامپیوتر
 مدرس کامپیوتر به سایت مدرس کامپیوتر خوش آمدید
مدرس کامپیوتر به سایت مدرس کامپیوتر خوش آمدید