دستورات مهم CMD برای مدیریت شبکه در ویندوز ۱۰

در این مطلب (دستورات مهم CMD برای مدیریت شبکه در ویندوز ۱۰) با ما همراه باشید.
با کمک Command Prompt در ویندوز میتوان قدرت واقعی سیستمعامل را بهدست گرفت؛ برنامهای که در عین سادگی شما را در عمیقترین لایههای ویندوز همراهی خواهد کرد.
کاربران سیستمعامل ویندوز همیشه حس محدودیت را در تنظیمات و کنترل پنل ویندوز لمس کردهاند. اگر تمایل دارید طعم کنترل تمام و کمال را روی شبکهی اینترنت خود بچشید و تمام گزینههایی که ویندوز میتواند فراهم کند را در اختیار داشته باشید باید از این پس Command Prompt را بهکار گیرید.
تاکنون از «خط فرمان» یا همان Command Prompt استفاده نکردهاید؟ نگران نباشید. کاربری آن بسیار ساده است، میتوانید با تایپکردن فرمانهای زیر بیشتر با کاربرد آن آشنا شوید. در ادامه چند فرمان پر استفاده در حوزهی شبکه را بررسی خواهیم کرد تا مدیریت و عیبیابی شبکهی خانگیتان را آسانتر کنیم. در گام نخست باید در منوی استارت ویندوز برنامهی Command Prompt را جستجو کنید. میتوانید از اسم مخفف آن CMD استفاده کنید و با کلیک روی برنامه آن را اجرا کنید. اکنون میتوانید دستور مورد نظر خود را تایپ کنید و منتظر نتیجه باشید.
۱. کد دستوری PING
دستور «ping» یکی از سادهترین و در عین حال کاربردیترین فرمانها در محیط خط فرمان است. با کمک این دستور میتوانید دریابید که آیا کامپیوتر شما قادر است به یک آدرس آیپی یا نام دامنه دست پیدا کند؟ و اگر این توانایی را دارد چه مدت زمانی نیاز است تا دادهها را به آنجا ببرد و برگرداند؟ به بیانی دیگر از طریق کد دستوری پینگ در محیط خط فرمان میتوانید اتصال به اینترنت یا شبکهی مد نظر خود را بررسی کنید. کاربران حرفهای برای چککردن اتصال خود به اینترنت غالبا وبسایت گوگل را در مرورگر خود باز نمیکنند؛ بلکه کاملا حرفهای و مسلط از آدرس دامنهی وبسایت گوگل در اپلیکیشن CMD پینگ خواهند گرفت.
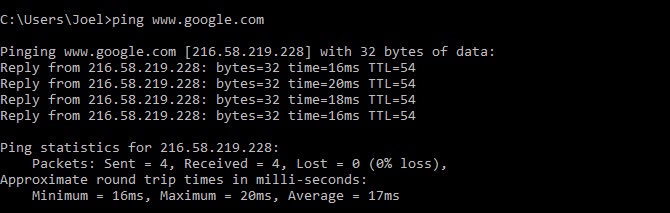
فرایند کاری فرمان به این صورت است که چندین بسته از دادهها را ارسال میکند و تعداد و زمان بازگشت بستهها را ثبت میکند. اگر از این بستهها تعدادی بدون برگشت باشند با پیغام Lost در مقابلشان مواجه خواهید شد. مفهوم این پیغامها بهخصوص برای کسانی که به بازیهای آنلاین میپردازند حائز اهمیت است زیرا بستهی گمشده نشان از عملکرد نامناسب بازی خواهد بود و یکی از بهترین راهها برای بررسی این موضوع استفاده از همین دستور است.
در ابتدا و بهطور پیشفرض تعداد ۴ بسته ارسال خواهد شد که هرکدام ۴ ثانیه قبل از منقضیشدن صبر خواهند کرد. اگر بخواهید میتوانید تعداد بستهها را افزایش دهید و برای این کار کافی است از دستور زیر استفاده کنید:
ping www.google.com -n 10
همچنین امکان افزایش مدت زمان Timeout نیز با استفاده از دستور زیر با واحد میلیثانیه رد اختیار کاربر قرار دارد و مدت زمان دلخواه خود را تنظیم میکند.
ping www.google.com -w 6000
۲. کد دستوری TRACERT
این کد کلمهی اختصاری Trace Route است. عبارت tracert را تایپ کنید و بعد از آن با یک فاصله آدرس آیپی یا نام دامنه را مثل دستور قبل وارد کنید. این دستور با ارسال بسته و تلاش برای اتصال به مقصد مورد نظر با هدف عیبیابی مشکلات احتمالی شبکه، بررسیهایی را انجام خواهد داد. فرایند کاری این دستور ثبت تمام مسیرهایی است که بسته از سروری به سرور دیگر طی میکند تا در نهایت به مقصدی که وارد کردهاید برسد.

همانطور که در عکس مشاهده میکنید لیست پرشهای بسته از سروری به سرور دیگر و اطلاعاتی نظیر Latency یا مدت زمان پاسخگویی سرور و آیپی آدرس یا نام سرورها خط به خط نشان داده میشوند. اما چرا مدت زمانیکه نشان میدهد سه ردیف دارد؟ به این علت که دستور tracert سه بسته برای هر جهش ارسال میکند تا کاهش سرعت یا گمشدن احتمالی بسته را نیز زیر نظر داشته باشد. بنابراین، در خاطر داشته باشید برای محاسبهی دقیقتر دوره Latency بهتر است میانگین سه بسته را درنظر بگیرید.
۳. کد دستوری PATHPING
دستور pathping نتایجی مشابه دستور tracert، اما با جزئیات بیشتر بههمراه خواهد داشت که این جزئیات موجب طولانیتر شدن زمان اجرای دستور خواهد شد. بعد از ارسال بستهها به مقصد مورد نظر شما، با بررسی مسیر طی شده و محاسبهی بستههای گمشده براساس هر جهش نتایج را به نمایش درمیآورد.

۴. کد دستوری IPCONFIG
دستور ipconfig اغلب بهعنوان پراستفادهترین دستور خط فرمان در ویندوز شناخته میشود. علاوهبر اطلاعات کاربردی که فراهم میکند؛ همچنین در کنار ترکیب با چند سوئیچ به شما امکان اجرای کارهای خاصی را میدهد.

این دستور بهطور پیشفرض اطلاعات آداپتورهای شبکههای موجود روی سیستم شما و جزئیات مربوط به آنها را نشان میدهد. مهمترین اطلاعات بهدست آمده از این دستور جزئیات مربوط به بخش آدرس IPv4 و Default Gatewaty در آداپتور شبکهی وایرلس و آداپتور شبکهی اترنت است.
یکی از سوئیچهای کاربردی در ترکیب با کد دستوری ipconfig با هدف تخلیهی حافظهی کَش DNS بهصورت زیر تایپ میشود:
ipconfig /flushdns
این دستور زمانی کاربر دارد که اینترنت شما متصل است و فقط برخی وبسایتها یا سرورها بنا به دلایلی مثل timeout بالا نمیآیند. از طریق این دستور ممکن است دوباره بتوانید سایت موردنظر خود را بارگذاری کنید؛ البته اگر این دستور کمکی به شما نکرد ممکن است مشکل از جای دیگری باشد.
۵. کد دستوری GETMAC
هر دستگاهی که طبق استانداردهای IEEE 802 باشد آدرس MAC اختصاصی خود را دارد. مک آدرس سرواژهای از عبارت Media Access Control است که در هر قطعهای مطابق با اصولی خاص تعریف میشود و همانند اثرانگشت کاملا منحصربهفرد است. سازندگان قطعات موظف هستند که آدرس مک را به دستگاه اختصاص دهند و اطلاعات مربوط به آنرا در سختافزار ذخیره کنند. برخی از کاربران با استفاده از ایجاد محدودیت برای مک آدرسهای خاص اتصال به شبکهی خود را کنترل میکنند و با این کار امنیت شبکه را افزایش میدهند.

در نتایج این دستور ممکن است باتوجه به تعداد آداپتورهای شبکههای موجود در سیستم شما، بیشتر از یک مک آدرس نشان داده شود. برای مثال اتصال وایرلس و اترنت مک آدرسهای متفاوتی دارند که بتوانید در صورت لزوم آنها را از یکدیگر تفکیک کنید.
۶. کد دستوری NSLOOKUP
دستور nslookup که به اختصار از عبارت Name Server Lookup مشتق شده است بسیار قدرتمند است؛ البته بسیاری از کاربران نیازی به تمام قدرت آن ندارند. برای کاربران عادی ویندوز مثل من و شما، کاربرد اصلی این دستور یافتن آدرس آیپی مختص به یک دامنه است.

در نظر داشته باشید که هر نام دامنه شاید فقط یک آیپی آدرس خاص نداشته باشد؛ درنتیجه ممکن است با هربار استفاده از این دستور آیپی جدیدی به شما نشان دهد. بهخصوص وبسایتهای بزرگ به دلیل تقسیمبندی کاری که دارند از ماشینهای زیادی استفاده میکنند و همین امر سبب میشود با آیپیهای مختلف مواجه شوید.
اگر بخواهید آدرس آیپی بهدست آمده را تبدیل بهنام دامنه کنید کافی است که آیپی مورد نظر را در مرورگر خود وارد کنید و منتظر باشید تا وبسایت بارگذاری شود. البته همهی آیپیها به دامنهی خاصی نخواهند رسید و برخی از آدرسها ممکن است در فضای اینترنت در دسترس نباشند.
۷. کد دستوری NETSTAT
کد دستوری netstat ابزار کاملی است که برای ارائهی آمار کلی، عیبیابی و تحلیل شبکه کاربرد دارد. این خط فرمان بسیار قدرتمند و پیچیده است و در عین حال میتواند بهاندازه نیاز ساده باشد؛ البته به شرطی که جنبههای پیشرفتهی آن را نادیده بگیرید. ویژگیهای پیچیدهی آن برای افرادی کارآمد است که شبکههای بزرگ مثل کسبوکارها یا محیطهای آکادمیک را مدیریت میکنند.

خط فرمان netstat بهطور پیشفرض تمام اتصالات فعال درسیستم شما را نشان میدهد، خواه این اتصالات بهصورت LAN و درون شبکه باشد یا اتصال در بستر اینترنت انجام شده باشد. اتصال فعال در این جا صرفا بهمعنای تبادل داده بین دو پورت نیست بلکه میتواند تمام پورتهای باز و آماده برای برقراری اتصال را نیز دربر گیرد.
درواقع دستور netstat برای کاربران معمولی بیشتر کارایی دارد، زیرا اطلاعات پورتها را بهصورت کامل پوشش میدهد و زمانیکه کاربر به پورتی نیاز داشته باشد مفید واقع شود. همچنین، با استفاده از سوئیچهای اضافی، دستور netstat قادر است اطلاعات نمایش داده شده را تغییر دهد، برای مثال با تایپ سوئیچ –r جدول مسیریابی را به نمایش درخواهد آورد.
۸. کد دستوری NETSH
دستور netsh برگرفته از عبارت Network Shell است که از طریق این خط فرمان در cmd قادر هستید تمام عملیات شبکهسازی را مشاهده کنید و همهی آداپتورهای شبکههای موجود در سیستم خود را با جزئیات دقیق تنظیم کنید. به عبارتی دیگر از طریق این دستور تقریبا تمام فرآیندهای دستورها قبلی را نیز در اختیار خواهید داشت.
با راهاندازی دستور netsh بهتنهایی در خط فرمان، برنامهی Command Prompt را به حالت Network Shell تغییر میدهید. زمینههای مختلفی در این پوسته قرار دارد که هرکدام به بخش خاصی اختصاص داده شده است. برای مثال یکی از زمینهها مرتبط با دستورها مسیریابی، دیگری برای دستورها DHCP، بخشی دیگر برای عیبیابی و… تقسیمبندی شده است؛ اما میتوان از آن برای راهاندازی دستورها مستقل نیز کمک گرفت. برای مشاهدهی تمام زمینههای پوستهی شبکه طبق تصویر زیر دستور را وارد کنید:
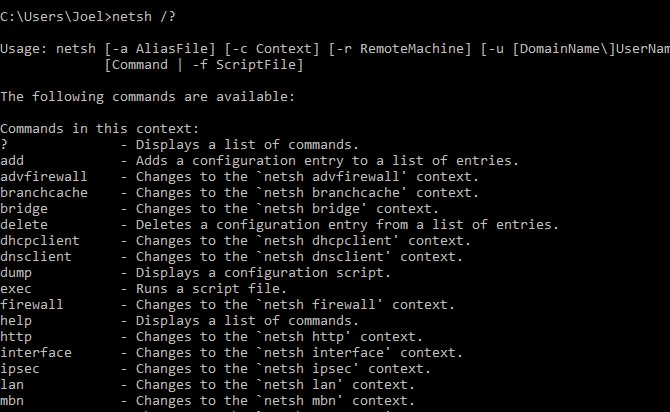
و برای نمایش تمام دستورها موجود برای یک زمینهی بهخصوص، طبق تصویر زیر دستور را وارد کنید:

همچنین در صورت لزوم میتوانید به یک لایهی دیگر نیز برای دستیابی به دستورها جزئیتر نفوذ کنید، تنها کافی است که مطابق با تصویر زیر دستور را اجرا کنید:

و با اجرای دستور زیر تمام درایورهای شبکهی بیسیم روی سیستم با جزئیات تنظیماتشان به نمایش درخواهد آمد:
netsh wlan show drivers
دستور پوستهی شبکه یا Network Shell بسیار پیچیده و مفصل است و خود در قالب یک مقالهی مجزا قابل مباحثه است. درحال حاضر فقط بدانید که اگر قصد دارید کاملا حرفهای و تکنیکی شبکهی خود را تنظیم و کنترل کنید باید به تمام جوانب این کد دستوری اشراف داشته باشید.
تهیه کننده : حسن هوشیار
 مدرس کامپیوتر به سایت مدرس کامپیوتر خوش آمدید
مدرس کامپیوتر به سایت مدرس کامپیوتر خوش آمدید





I really like your writing style, good information, thanks for posting :D. “Faith is a continuation of reason.” by William Adams.